Guide to Manage Domain and Point Domain at GoDaddy
Guide to manage domain and point domain at GoDaddy. As you know that, Godaddy currently is the world’s largest domain name registrar in the world. Their domain management interface is quite easy to use for most users, but you may find its hard to start because of its English language interface. Don’t worry about this.
However, if you get used to Godaddy’s interface for a long time and change to use control panel of other registrars such as NameSilo, Namecheap or Domain.com, you will definitely burst into tears: Why is it so bad???
Table of Contents
Well, Godaddy is one of the few domain name registrars much focusing on account management, even domain, hosting and other services. Their current user interface using flat design style which is so outstanding since last year. Now I will guide you how to manage and point a domain at Godaddy below
1. Go to Domain management page
To begin, you need to access to Godaddy homepage, then login to your account Domain management page. Notice that some steps can also be done on My Account page.
At Domain management page, they will list all domain names you are owning at Godaddy. It’s also including your registered domains or domains used with your hosting.
2. Change NameServer for domain names
In order to change Nameservers for a domain name, you just need to enter that correlative domain (the selected domain), then go to Domain Settings page.
In Domain Settings page, you will see the current DNS in Nameservers section. Default Nameservers of Godaddy is available in “nsxx.domaincontrol.com“, if you want to change, click the Manage DNS link below the section as the image below:
A Nameserver Settings window will appear, now we have 2 options Default (Standard) and Custom. In case you are using external Nameserver and want to switch to GoDaddy, choose option Default. Otherwise, if you want to use external Nameserver, just use the Custom one. For example when I use Custom.
Then click on the “Change” button, enter new NameServers and then click OK. Finally, click on the green Save button to save all new information.
You need to wait for some hours, new information of NameServer will be updated for your domain name.
3. Point domain name at Godaddy to IP Hosting
In order to point IP for your domain name, you need to use standard Nameservers at GoDaddy as I said above.
In Domain management page, at Records section, you will see all your domain name records listing here.
 GoDaddy allows you to add more Records including:
GoDaddy allows you to add more Records including:
- A (Host)
- AAAA (IPv6 Host)
- CName (Alias)
- MX (Mail Exchanger)
- TXT (Text)
- SRV (Service)
- NS (Nameserver)
To change their values, click on the pencil icon (Edit icon) at the right side and change their information. If you want to add one more value, click the green Add button at the bottom of this section.
In case you want to create a subdomain for your domain in Godaddy, create a “record A” with its “Host” is the name of sub-domain and “Points to” point to your hosting IP.
Finally, click Save Changes to save all new information
4. Extend or Renew domain name
To extend or renew your domain names, in Domain listing page, click on expiry date link in column Expires. A Renew Domains window will appear as the image below:
Choose the period to extend in cell Renewal Length (often 1 year) then press Continue -> Finish and Check out button
Finally, you will land in page Shopping Cart and start to check-out like when buying new domains at GoDaddy. You should always remember to find coupons of Godaddy before making a payment because they always have a lot of coupons that will save you a lot of money.
Notice when registering for a domain name, Godaddy will definitely set automatically renew for that domain. You should turn off this feature in case of money waste. To do it, you need to un-check the Auto-Renew in Renew Domains window.
Read more: Best ways to Renewal Domain at Godaddy active currently
5. Register to hide your domain name information
In case you want to hide domain name registrant’s information, just go to that domain’s “Domain settings” page, and then at Contact Information section, click on the “Add privacy” link as the image below
Or you can move the mouse to the Privacy column then click on the “Add” link in order to add Privacy to your domain, as image below
The Upgrades window appears for you, just click on the Add button beside the Private Registration item. Then you will be redirected to the checkout page to pay the fee.
Finally, choose Checkout for the payment.
Notice
- An account at Domains By Proxy is different with the account at GoDaddy. If you forget you can use the function “Forgot password” by Domains By Proxy.
- The cost of this Privacy service will be counted since current time until the expiry date of the domain. Hence, renew it if you continue to use, or you can turn off this function Private Registration.
6. Change domain name owner’s information
To change domain name owner’s information, just check the checkbox beside that domain and then choose Contact -> Contact information at the top, as image below
The Domain contact information window will appear with 4 tabs: Registrant, Administrative, Technical and Billing
If you want to change, click on each tab and change to whatever you want, or check to “Use for all contact types” if you want to use the same information for all 4 tabs.
Notice: Godaddy limits transferring out within 60 days if you change the info of Registrant Contact or First/Last Name Registrant Contact.
7. Conclusion
All above are basic steps when you use and point domain names at Godaddy, hope this article will help you improve your domain management skills.
Good luck to you,
















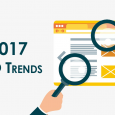
Leave a Reply