Guide to install WordPress on cPanel hosting
In this blog, I will guide you on how to install WordPress on cPanel hosting (in case your Shared hosting does not support Softaculous). It is only done when you’ve successfully pointed your domain name to your hosting. Then, now we go ahead with the details. Here we go!
Table of Contents
- Steps to install WordPress on cPanel hosting
- Step 1: Download WordPress source code
- Step 2: Login to cPanel
- Step 3: Choose File Manager
- Step 4: Delete all default files
- Step 5: Upload WordPress source code
- Step 6: Extract files
- Step 7: Move documents to Public_html folder
- Step 8: Choose MySQL Databases
- Step 9: Create a new database
- Step 10: Create a new user
- Step 11: Add user to the database
- Step 12: Edit wp-config file
- Step 13: Go to your website
- Step 14: Fill the information
- Step 15: Welcome page
- Step 16: Login to the admin dashboard
- Some useful web hosting discounts you may need

Read more
- Guide to install WordPress website on cPanel hosting using Softaculous
- How to create Subdomain and Addon domain on hosting using cPanel
- How to renew your domain at Godaddy latest in 2017
- Guide to manage domain and point domain at GoDaddy
Steps to install WordPress on cPanel hosting
Step 1: Download WordPress source code
First of all, you need to download WordPress source code from the official website WordPress.org
I would recommend you use English version in order to decrease issues while installing and using.

Step 2: Login to cPanel
Login to cPanel with your given information, you will see an interface like this

Step 3: Choose File Manager
Keep patient, because all you need to do now is to install WordPress. Click on “File Manager” in “Files” section to access files in your hosting.

Select as the image below, then click “Go“.

Step 4: Delete all default files
This is the interface of File Manager. Click on “Select All” then select “Delete” to delete all of the essential default files.

Step 5: Upload WordPress source code
Click on the “Upload” button then select .zip file that you’ve just downloaded in step 1 to upload the WordPress source code to host.

This progress will run automatically. After finishing your upload, click “Go back…” button to turn back to File Manager interface.
Step 6: Extract files
Select the uploaded file, then click on “Extract“ button, select “Extract File(s)” to decompress it

Step 7: Move documents to Public_html folder
Move the whole documents in “WordPress” folder (already extracted) to original folder “public_html” by checking on ”Select All“ checkbox, select “Move File” and edit the link from /public_html/wordpress/ into /public_html.

Step 8: Choose MySQL Databases
Go back to the cPanel interface, click on MySQL Databases in Databases section as the image below

Step 9: Create a new database
Enter any name you choose into “New database:” box and then click on “Create Database” button to create a new database

Step 10: Create a new user
Scroll down a little bit and create a new user

Notice: You must remember your password in order to use for the wp-config.php file in next steps
Step 11: Add user to the database

Tick at “All Privileges” box then click on “Make Changes“

Step 12: Edit wp-config file
Access to File Manager, find the file name wp-config-sample.php and change its name into wp-config.php (right click on the mouse button, select Rename). Then, open this file (right click and select Edit) and find the lines as below

And replace:
- database_name_here with the database that you created at step 9
- username_here with the user that you created at step 10
- password_here with the password you selected at step 10
After finishing, click on “Save” button to save all settings.
Step 13: Go to your website
Enter your website URL in the address bar of web browsers with this structure: http://yourdomain.com/wp-admin/install.php. Replace “yourdomain.com” with your real domain.
A setting page will appear and allow you to select a language. You can set “English (United States) to default then click on “Continue“ button.

Step 14: Fill the information
Fill the full information you choose your domain in forms.

In which:
- Site Title: name of blog/website.
- Username: your login name.
- Password, twice: your password, enter twice. Notice: distinguish between uppercase and lowercase letters.
- Your E-mail: your email address
- Privacy: allow search engines to crawl your blog/website data.
Step 15: Welcome page
If setting process successes, you will be welcomed to a page like this.

Click on “Login” button to switch to the login page.
Step 16: Login to the admin dashboard
Enter your login information that you selected at step 14 then click on “Login” button.

This is the interface of admin page in WordPress or WordPress Admin Dashboard.

Then you complete installing a blog/ website based on WordPress source code. At this step, your blog/website is ready to run. However, there are some other optimizing, setting steps which will be introduced in the subsequent blogs.
There’re many shared hosting providers with high-quality services & support that you can choose to buy your hosting. All you guys can read this article to view more >>> Top web hosting review latest in this year
There’re also many web hosting coupons that can save you a lot when you want to buy. So that, you should visit these articles below to find coupons before buying hosting
Some useful web hosting discounts you may need
| Providers | Offers | |
| GreenGeeks | Up to 60% off on web hosting active and latest + Free domain registration | |
| Godaddy | Just only for $1/mo + Free .COM domain name registration | |
| iPage | Up to 75% off on Web hosting active and latest + Free domain registration | |
| BlueHost | Up to 66% off on Hosting, just only $2.95/mo latest for this year | |
| MochaHost | Just only $1.95/mo on Shared hosting latest for this year |
If you found this guide “install WordPress on cPanel hosting” useful, please share it with other guys.
Good luck to you,

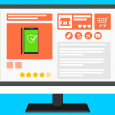



Leave a Reply