Vultr OpenVPN Function
Vultr OpenVPN Function. All you guys can find this article originally at Vultr here
This article contains information about the Vultr OpenVPN Function that can be deployed on Vultr servers easily.
Table of Contents
1. App Details
Vultr OpenVPN Function runs on the CentOS 6 x64 operating system. You can log into this system with an SSH client using the root login found on your Vultr control panel.
Initially, you will need to access https://[SERVER_IP]:943/ in your web-browser. Substitute the [SERVER_IP] with the IP address of your VPS. Your login credentials are available in the Vultr control panel. Login and review the EULA prompt. You will also see an SSL warning when you try to connect, this is safe to accept.
2. Connecting To Your VPN
Follow these steps below to connect to your VPN using the OpenVPN Connect Client. The official OpenVPN website also has useful guides:
OpenVPN uses system user accounts on the app VPS for authentication. An “openvpn” user is automatically added to your VPS (the password for it is in the Vultr control panel). See the notes below on how to add more users.
3. Windows Client
- Login to https://[SERVER_IP]:943/ as the client that you want to connect to your VPN with. The default is “openvpn”.
- Download the .msi installer.
- Proceed through the installation wizard.
- Locate the “OpenVPN Client” shortcut (desktop, start menu, or application menu), launch this application.
- An OpenVPN icon will appear by the system clock.
- Click the icon, then click “Connect [SERVER_IP]” from the popup menu. If you do not see your server’s IP in the list, revisit the https://[SERVER_IP]:943/ site again and follow the steps to connect. Your web browser may block content on that page that prevents your tray icon from updating – in this case, you will need to allow content on that page to run.
- Follow the login prompts. Once completed, you will be on the VPN hosted by your server.
4. Mac OS X Client
- Login to
https://[SERVER_IP]:943/as the client that you want to connect to your VPN with. The default is “openvpn”. - Download the .dmg installer.
- Right click on the downloaded .dmg installer and click “Open”. Allow the installation from an unidentified developer.
- Proceed through the installation wizard.
- Navigate to
/Applications/OpenVPN. - Launch “OpenVPN Connect.app”.
- An OpenVPN icon will appear by the system clock.
- Click the icon, then click “Connect
[SERVER_IP]” from the popup menu. If you do not see your server’s IP in the list, revisit thehttps://[SERVER_IP]:943/site again and follow the steps to connect. Your web browser may block content on that page that prevents your tray icon from updating – in this case, you will need to allow content on that page to run. - Follow the login prompts. Once completed, you will land on the VPN hosted by your server.
5. Using Your VPN
5.1. Some important notes
Here are some important notes to keep in mind while using your OpenVPN app on Vultr.
- Each OpenVPN app includes the Access Server (AS) control panel. You can access this with your OpenVPN login information (
https://[SERVER_IP]:943/). - Since OpenVPN uses system user accounts for authentication, you can log into your VPS with the root account to add more users. The command to add a user is
useradd USERNAME_HERE. By default, Vultr OpenVPN fuction allows you to login as the same user from multiple locations. The default “openvpn” user may be sufficient. There are also additional user permissions that can be customized in the AS control panel (https://[SERVER_IP]:943/admin/user_permissions). - The OpenVPN software used only allows 2 concurrent connections. This means that you may have up to 2 computers connected to your OpenVPN server at any given time. If you need additional connections, you may purchase a license from OpenVPN. See the license section of the AS control panel (
https://[SERVER_IP]:943/admin/license). - The VPN default network address range is ( 172.27.224.0 – 172.27.239.255 ). Upon connecting with the OpenVPN Client software, your computer will be given an IP address in this range.
- By default, OpenVPN does not allow multiple client connections to communicate with one another. For example, say you have 2 computers connected to your OpenVPN server, their IP addresses are:
172.27.224.1and172.27.224.2. If you would like172.27.224.1to be able to communicate with172.27.224.2, you have to change some routing settings on the “VPN Settings” section of the AS control panel.
5.2. The guide is as below
- Visit the VPN settings page (
https://[SERVER_IP]:943/admin/vpn_settings).- Under the routing section, choose “Yes, using routing (advanced)” under “Should VPN clients have access to private subnets (non-public networks on the server side)?”.
- In the “Specify the private subnets…” box, enter
172.27.224.0/20.- Click “Save Settings”. Then click “Update Running Server”.
- IPv6 is not supported with this app. You can enable IPv6 when launching an OpenVPN app on Vultr, but the OpenVPN software will not take advantage of it. The OpenVPN software used for this app only has partial IPv6 support. Vultr will likely add full IPv6 integration when the OpenVPN software fully supports it.
- For IPv6 clients – no IPv6 traffic is routed through the OpenVPN app. If you connect to your OpenVPN network, only IPv4 traffic will be routed through it. As a workaround, you can disable your local IPv6 connection temporarily while using OpenVPN, or disable IPv6 in your web browser (some browsers have this setting).
- Vultr OpenVPN function controls the DNS settings of each connected client computer. By default, the DNS servers of your OpenVPN server are used. You can change this behavior in the AS control panel (
https://[SERVER_IP]:943/admin/vpn_settings). - When connected to your OpenVPN server, all of your IPv4 internet traffic passes through it. Therefore, your internet download/upload speeds will be slower than normal.
6. About Vultr Applications
Vultr applications use modern releases of software packages. They configured applications in order to deploy with specific versions of the software. Over time, the Vultr team will update the application offerings to include newer operating systems, package versions, etc. This document only provides up-to-date information about the latest version of this application. Vultr updates their applications without notice. If you plan to build a project or infrastructure based on our application templates, we recommend taking a snapshot of the application used in your initial deployment.
All you guys can also get Vultr coupon code in order to save a lot of money when buying. It’s up to 35% off on total orders. This is one of the best methods to deploy your VPS servers with the suitable price.
Good luck to you,





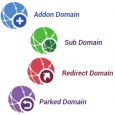
Leave a Reply