Guide to install WordPress on cPanel hosting using Softaculous
Guide to install WordPress on cPanel hosting using Softaculous. As you know that Softaculous is now a most popular auto-installer using in almost hosting packages. It’s used mainly especially on cPanel hosting with many free scripts and free applications that can be automatically installed. Softaculous is also used and integrated on DirectAdmin and Plesk hosting, but it’s less common than on cPanel hosting.
Table of Contents

Read more: Guide to install WordPress on cPanel hosting without using Softaculous
1. So what is Softaculous auto-installer?
Softaculous is an e-commerce scripts library or an auto-installer that can help you to automatically install website scripts and applications on your hosting just in a few minutes. In Softaculous, you can install many applications without having to download, upload or change any files. And Softaculous is executed from administration area of cPanel or DirectAdmin in your hosting.
There’re 2 versions of Softaculous. The Pro version (with annual paid) will provide you more than 420+ applications while the free one gives you 55+ applications and open sources. Furthermore, it includes some popular CMS and applications such as Drupal, WordPress, Joomla, ZenCart, Magento, b2Evolution, VX Guestbook, EasyPoll, Moodle and many others
Usually, many hosting companies use Softaculous to automate the installation of applications to a website. In the past, people used Fantastico but now it’s less common than Softaculous.
2. How to install WordPress on cPanel hosting using Softaculous?
WordPress is one of the most used open sources that has been supported in Softaculous. So that with web hosting that has Softaculous, you can quickly and easily install your WordPress website with a few minutes. Install WordPress on cPanel hosting using Softaculous is much faster than a normal way, that is you need to download the WordPress package from WordPress official website, configure the database and then upload it to your hosting.
For web hosting using cPanel and Softaculous, you can easily see the “Softaculous Apps Installer” section in administration area after logging in your account. As the image below

And after accessing into Softaculous, as the image below

In general, there are few same steps when you install WordPress using Softaculous in cPanel and DirectAdmin. So that you can read this article and apply in your own hosting whether it’s cPanel or DirectAdmin easily.
2.1. In order to start, just simply click on WordPress logo in Softaculous Apps Installer section
Then it will redirect you to the screen like image below

2.2. Just simply click on the “Install” tab to start the installation process

3. Some explanations
- Choose Protocol: You need to choose https:// protocol if your site using SSL certificate, otherwise just choose http://
- Choose Domain: Choose your domain to continue to install WordPress on it.
- In Directory: Choose the directory to store your website. If you want to install your website into sub-directory, you need to choose this option. Example: http://yourdomain.com/sub-directory. Just type directory. Otherwise, leave it empty to install to the root directory.
- Database Name: Type in the name of database your website using. You can leave it by default.
- Table Prefix: Choose the prefix of tables in your website database. You can leave it to default or change if you want.
- Site Name: Choose the name as you want for your new WordPress website.
- Site Description: Describe your website with some words. Try to describe it as attractive as you can.
- Enable Multisite (WPMU): Check this option if you have multi-site WordPress system.
- Admin Username: Choose the admin username for your new website.
- Admin Password: Choose the password for admin. You need to choose it strong enough for more secure. Or you can also click on the yellow key to let the system auto-generate the password for you. You need to remember this password exactly in order to login to the dashboard after finishing this installation process.
- Admin Email: Choose the email for your website admin. This email will receive the notification or some important information from your website.
- Select Language: Leave it to default as English
- Limit Login Attempts: Check this option if you want to install this plugin “Limit Login Attempts”. This feature will help you to limit the number of fail login to your website.
- Disable Update Notifications: Check this option if you don’t want to receive the notification for updates available for your website.
- Auto Upgrade WordPress Plugins: Check this option if you want to automatically upgrade all active plugins installed on your website.
- Auto Upgrade WordPress Themes: Check this option if you want to automatically upgrade the active theme installed on your website.
- Automated backups: Choose the backup option as you want, once a day, once a week or once a month. You can disable this feature by not choosing it.
- Backup Rotation: Choose the number of times your backups will be stored.
- Select Theme: Choose a theme you want to use in the list below. If you don’t select, the default theme will be selected and installed.
- Email installation details to: Fill the email address that you want Softaculous to send the installation information to you.
You need to wait some minutes in order Softaculous to install the WordPress for your website.
After finishing the process, you will receive the congratulation page as the image below

You can take a look at your first website or login to the dashboard by clicking on 2 links on the page above. By default, if you don’t choose the theme when installing, your website uses the default theme Twenty Fifteen.

You also login to website admin dashboard and see the screen as image below

At this stage, you’ve finished the install WordPress on cPanel hosting using Softaculous. That’s great! And you can use your new website to publish your first content now!
4. Conclusion
With this method, you just need a few steps and also a few minutes to complete a WordPress website. You can also bypass some complicated steps in a normal method such as creating and assigning the database. Furthermore, it’s faster and easier than the normal method via download and upload the WordPress source code to your hosting.
But, it’s not all hosting providers are supporting Softaculous. So that, you need to research each hosting provider carefully before buying if you want to use this useful auto-installer.
Good luck to you,



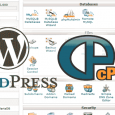

Leave a Reply